Slic3r … terza parte.
Concludiamo l’introduzione a Slic3r descrivendo le ultime personalizzazioni ed operazioni possibili con questo slicer in modalità “Expert”.
Analizziamo il tab “Filament Settings” che rispetto allo stesso in modalità “Simple” aggiunge la sezione relativa all’utilizzo delle ventole con le varie impostazioni possibili.
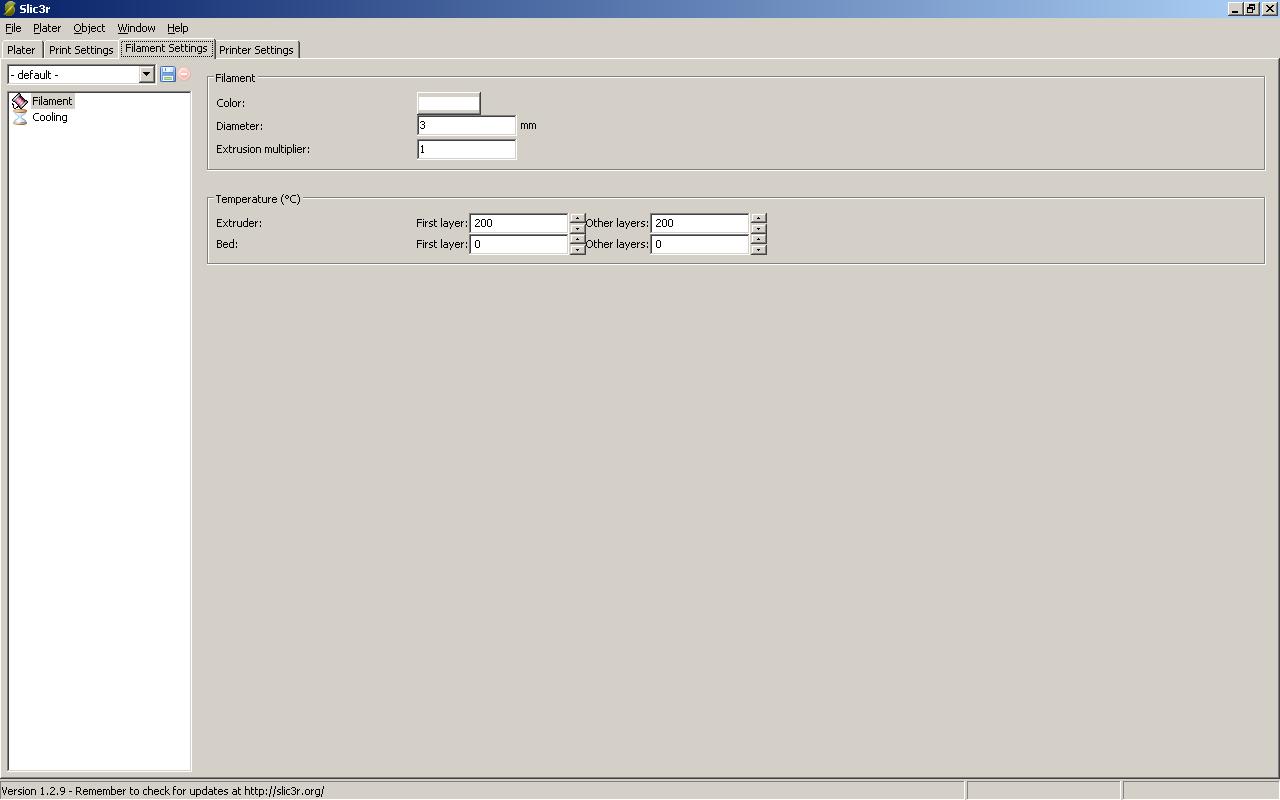
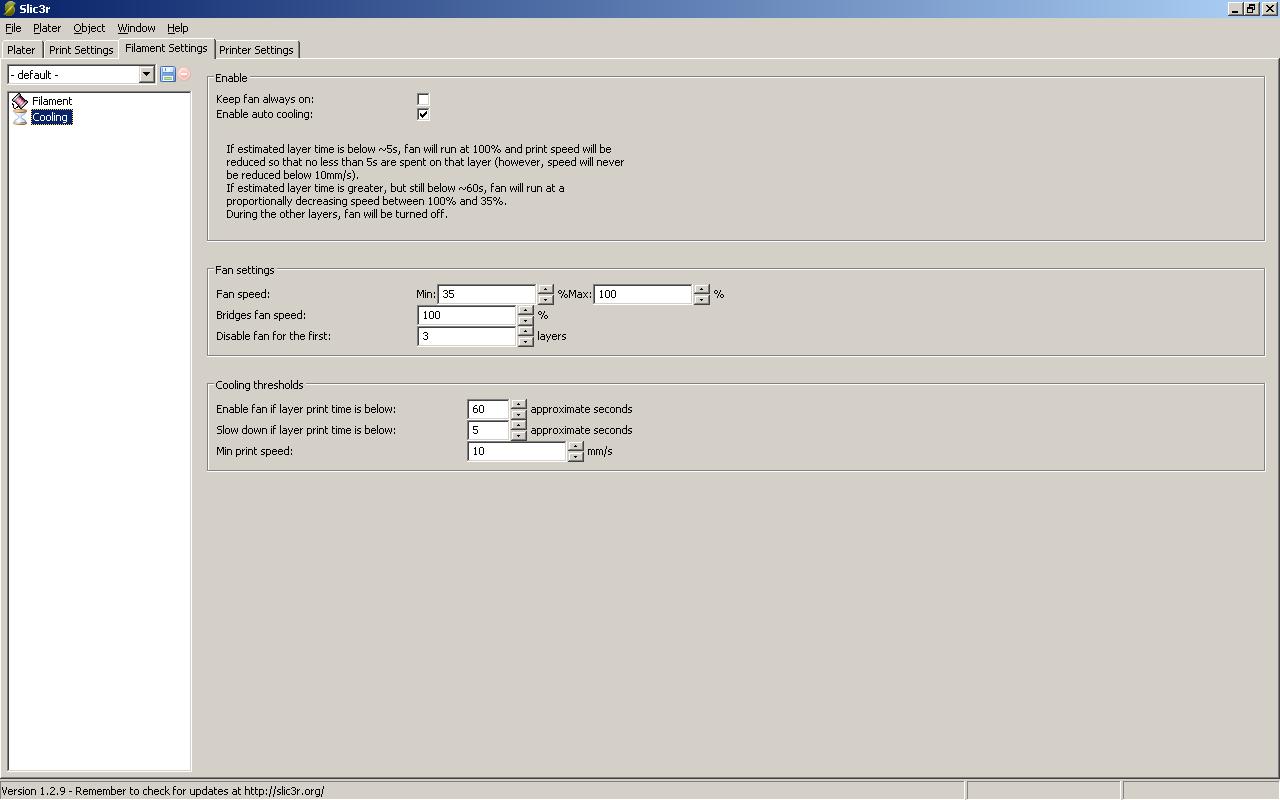
L’ultimo tab di Slic3r, “Printer Settings”, racchiude una sezione “General” dove impostare il diametro del nozzle, l’offset per stampanti con più estrusori e i parametri per la ritrazione.
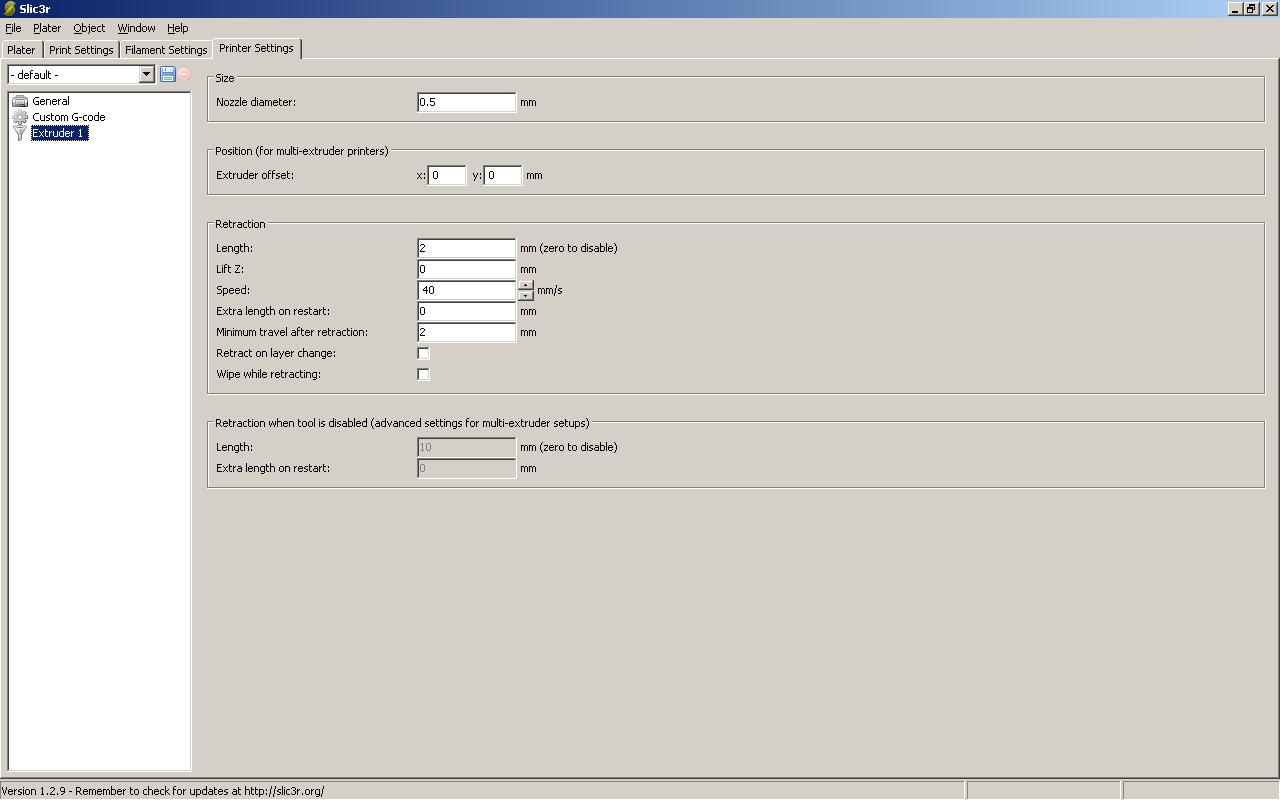 La sezione “Custom G-code” ci permette di inserire del G-code personalizzato per l’avvio e la fine della stampa ed anche per alcuni cambiamenti di layer.
La sezione “Custom G-code” ci permette di inserire del G-code personalizzato per l’avvio e la fine della stampa ed anche per alcuni cambiamenti di layer.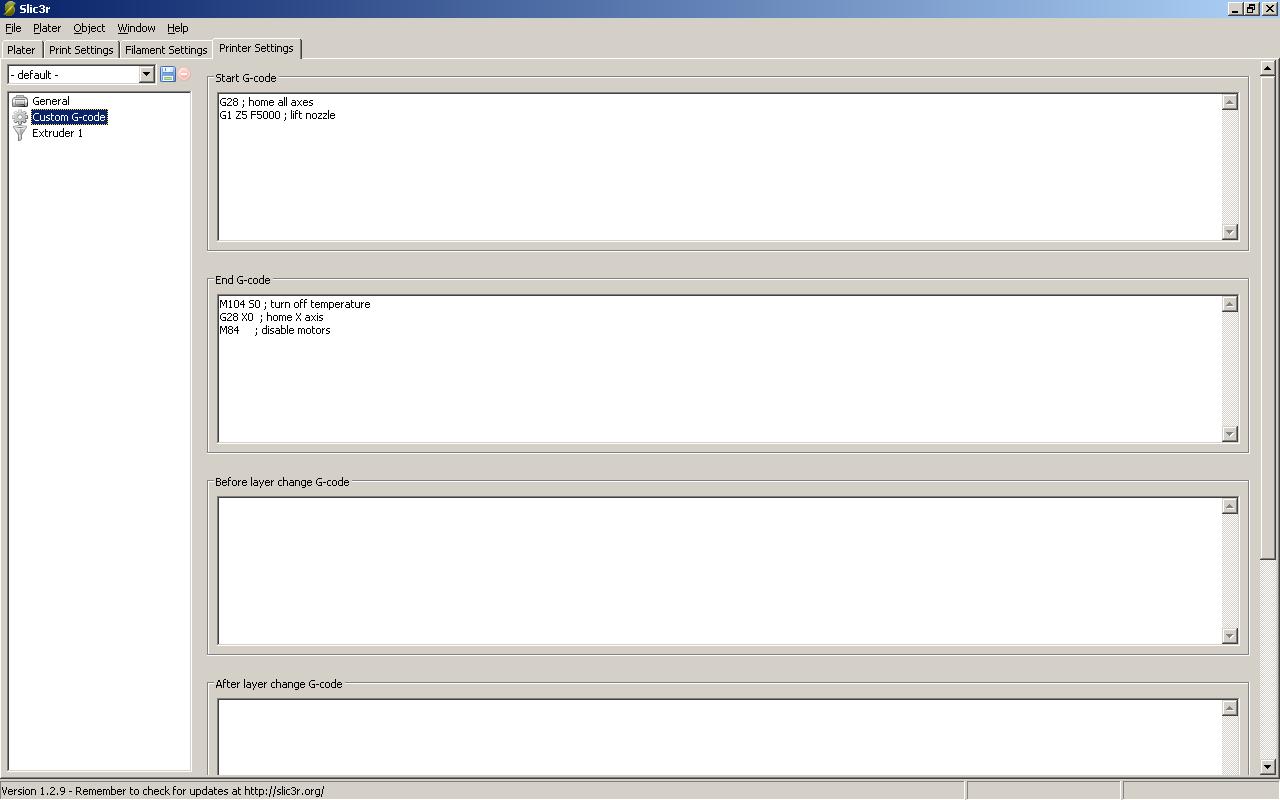
L’ultima sezione ci permette di personalizzare, nel caso di più estrusori, i parametri definiti in “General” per tutti gli estrusori che equipaggiano la nostra stampante.
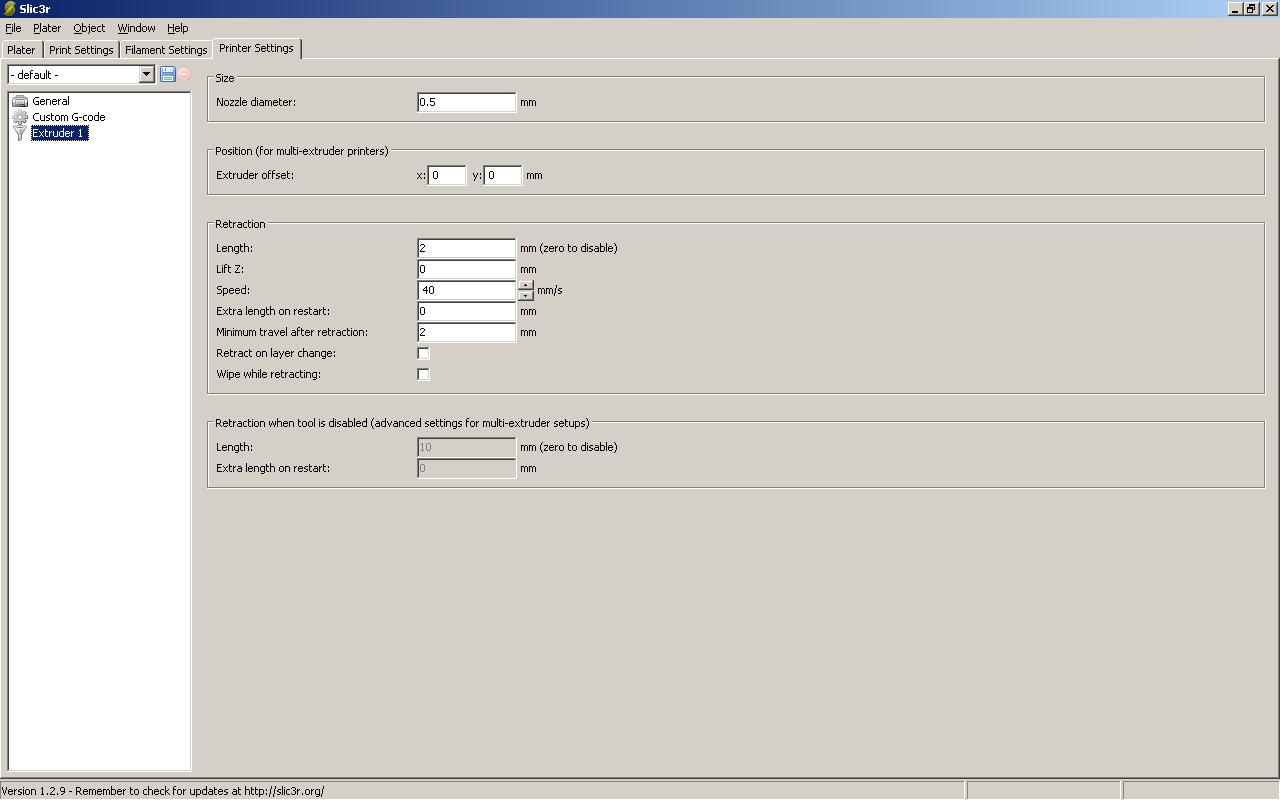 Torniamo ora al primo tab di Slic3r, quello denominato “Plater”. Questo non cambia tra modalità “Simple” ed “Expert” e i suoi tasti si abilitano solo dopo aver caricato un file da trattare tramite il tasto “Add”.
Torniamo ora al primo tab di Slic3r, quello denominato “Plater”. Questo non cambia tra modalità “Simple” ed “Expert” e i suoi tasti si abilitano solo dopo aver caricato un file da trattare tramite il tasto “Add”.
I primi tre sono decisamente intuitivi ed ovviamente si riferiscono alle operazioni di caricamento o eliminazione dei file.
Segue un tasto “Arrange” che, nel caso avessimo caricato più oggetti, li riposiziona all’interno dell’area di stampa facendo in modo che il percorso per stamparli tutti sia il più conveniente possibile .
Vediamo poi un tastino con un “+” ed uno con un “-“. Questi ci permettono di aggiungere o togliere copie dello stesso oggetto da stampare. Il tasto “Scale” ci permette di aumentare o ridurre le dimensioni dell’oggetto da stampare in percentuale.
Quello denominato “Split” ci permettere di separare gli oggetti nel caso in cui essi siano più di uno ma contenuti nello stesso file.
Il tasto “Cut” ci consente di tagliare un oggetto lungo la sua altezza e quindi l’asse Z, particolarmente utile nel caso si voglia stampare un oggetto particolarmente alto in due sezioni da riunire successivamente magari con un collante.

Ultimo tasto in Slic3r è “Settings”. Questo tasto ci consente, nel caso dovessimo stampare due oggetti diversi durante la stessa sessione, di impostare per ogni files diversi valori per gli stessi parametri.
Provo a spiegarmi meglio, supponiamo di dover stampare allo stesso tempo due oggetti, uno che verrà sottoposto a stress meccanico ed uno no. Per il primo sarà necessario impostare almeno un valore di infill superiore rispetto al secondo.
Selezionando il primo files dal menù di destra e usando il tasto “Settings” si aprirà un’altra finestra di dialogo dove premendo il tasto “+” dopo aver evidenziato l’oggetto, potremo scegliere tutti i paramteri di stampa che vogliamo modificare per quel singolo oggetto.
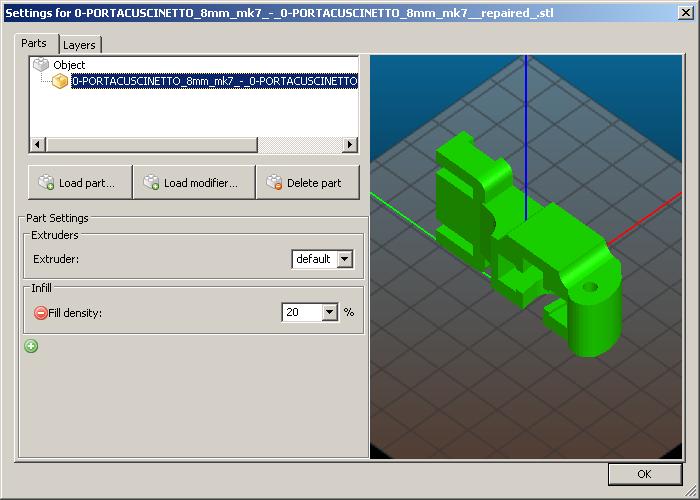 Ultimi strumenti utili messi a disposizione da Slic3r, sono quattro tab posti in basso a sinistra della finestra “Plater” e sono riconoscibili per le diciture 3D, 2D, Preview e Layers.
Ultimi strumenti utili messi a disposizione da Slic3r, sono quattro tab posti in basso a sinistra della finestra “Plater” e sono riconoscibili per le diciture 3D, 2D, Preview e Layers.
Con la prima ci stiamo già lavorando, la seconda ci fornisce una visualizzazione in due dimensioni (X e Y) del piano di lavoro, la terza proporrà un’anteprima degli oggetti stampati e l’ultima farà la stessa cosa permettendoci però di visualizzare ogni singolo layer, espresso in millimetri, semplicemente utilizzando il cursore posto sulla destra.

Nei prossimi articoli descriveremo in modo più approfondito come possono cambiare le nostre stampe variando i parametri gestibili da Slic3r.
se vuoi saperne di più o se hai bisogno di aiuto info@3deasy.it

Un commento su “Slic3r … terza parte”
I commenti sono chiusi.