Introduzione a Repetier Host
Molte stampanti 3d possono essere equipaggiate di lettore di scheda sd per stampare in modo autonomo, quelle che non hanno questa possibilità devono usare un personal computer, collegato via usb, con un software in grado di gestire la stampante stessa.
Uno dei software gratuiti più utilizzati è Repetier Host ed oggi ne voglio descrivere le caratteristiche più elementari.
Dopo averlo scaricato ed installato lasciando tutte le opzioni che di default ci propone, dovremo impostarlo per permetterne la connessione e la configurazione della nostra stampante.
All’avvio di Repetier Host ci apparirà una finestra dove sulla destra troviamo il tasto “Impostazioni stampante”
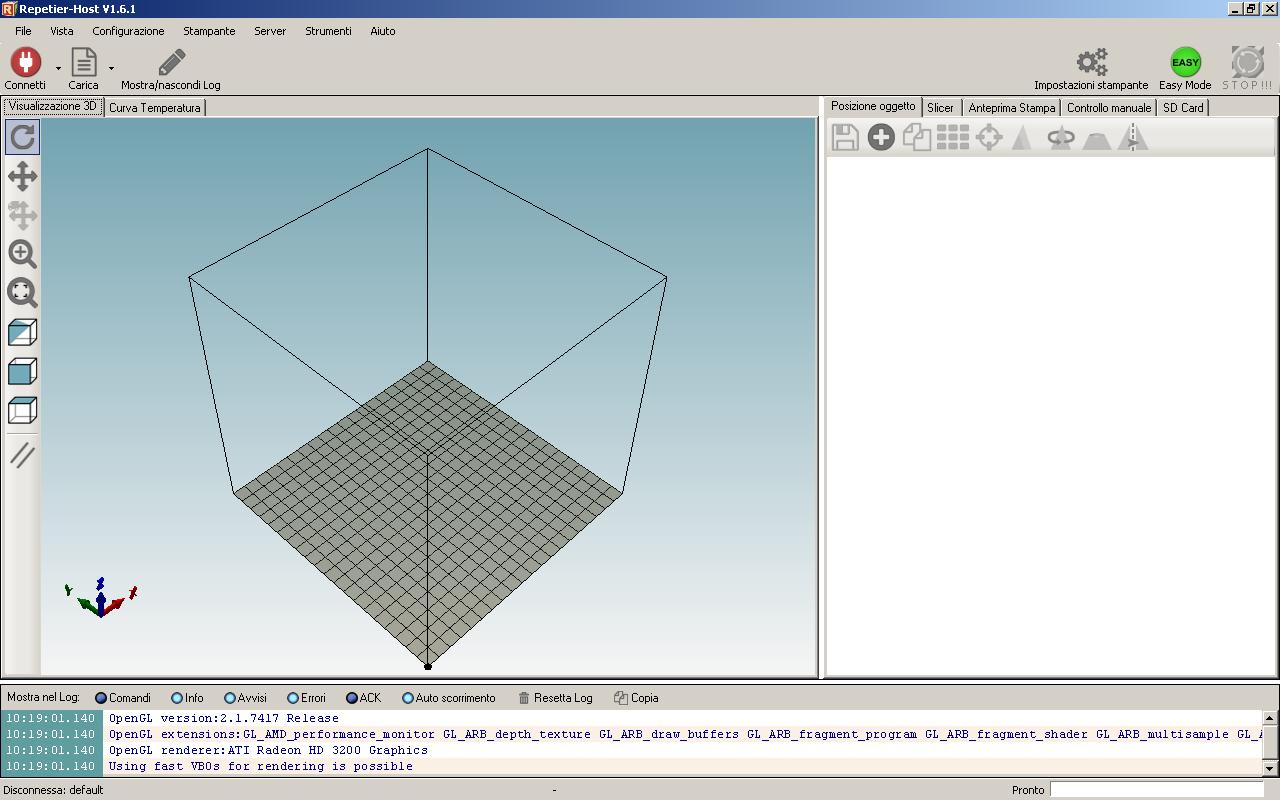
selezionandolo si aprirà il pannello di configurazione dove troviamo le voci Connessione, Stampante, Opzioni piano di stampa, Scripts e Avanzate
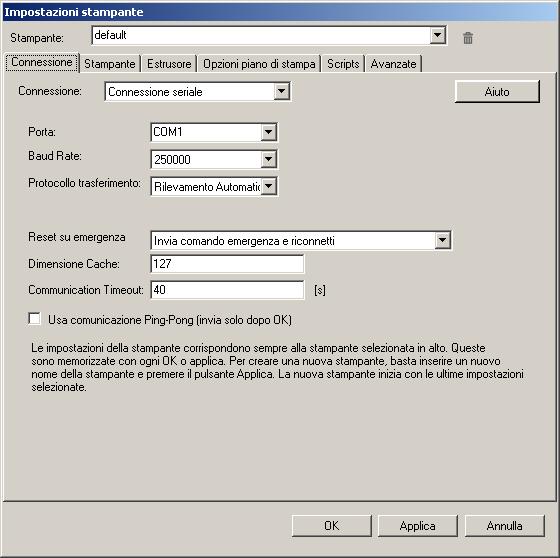
Nella prima voce di Repetier Host, in genere, tranne la porta e la velocità di connessione non dovremo cambiare nulla ed anche nel tab “Stampante” in solitamente si lascia tutto il default, anche perchè la maggior parte dei parametri che qui si possono modificare sono influenzati da quelli previsti nel firmware.
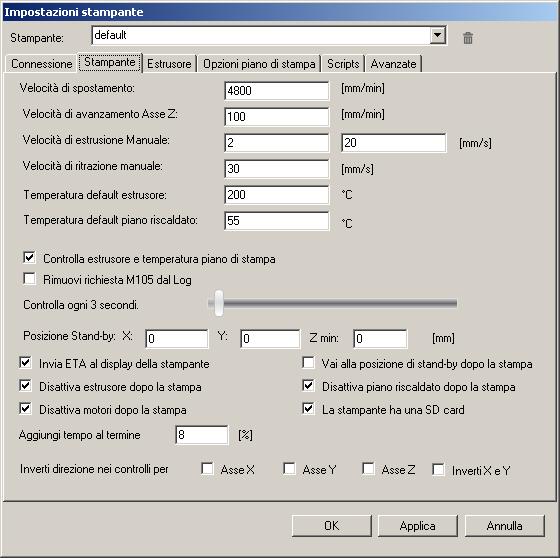
Alla voce “Estrusore” invece dovremo sicuramente modificare qualche cosa, ad esempio il diametro del nostro nozzle o la temperatura massima raggiungibile sia per l’hotend che per l’heatedbed.
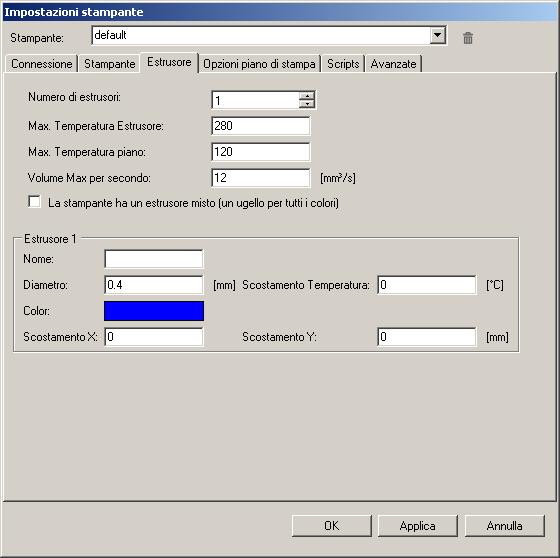
Alla voce “Opzioni piano di stampa” potremo impostare la forma e le dimensioni del piano, altre informazioni per determinare il corretto posizionamento del pezzo per l’avvio della stampa e potremo definire anche punti diversi rispetto allo standard per la nostra home.
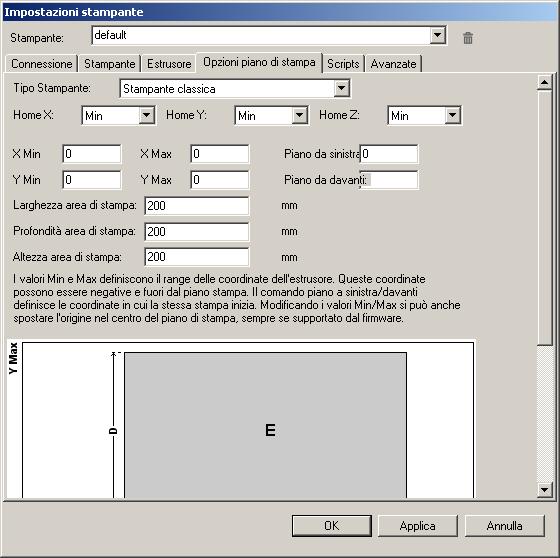
Le altre due voci di Repetier Host, Scripts ed Avanzate, al momento le trascuriamo in quanto difficilmente vengono utilizzate.
Dopo aver impostato correttamente le voci fin’ora elencate potremo salvare la configurazione appena fatta con il nome della nostra stampante.
A questo punto potremo connetterci alla stampante con il tasto dedicato posto in alto a sinistra. Il tasto successivo è quello che ci permette di caricare il file dell’oggetto da stampare.
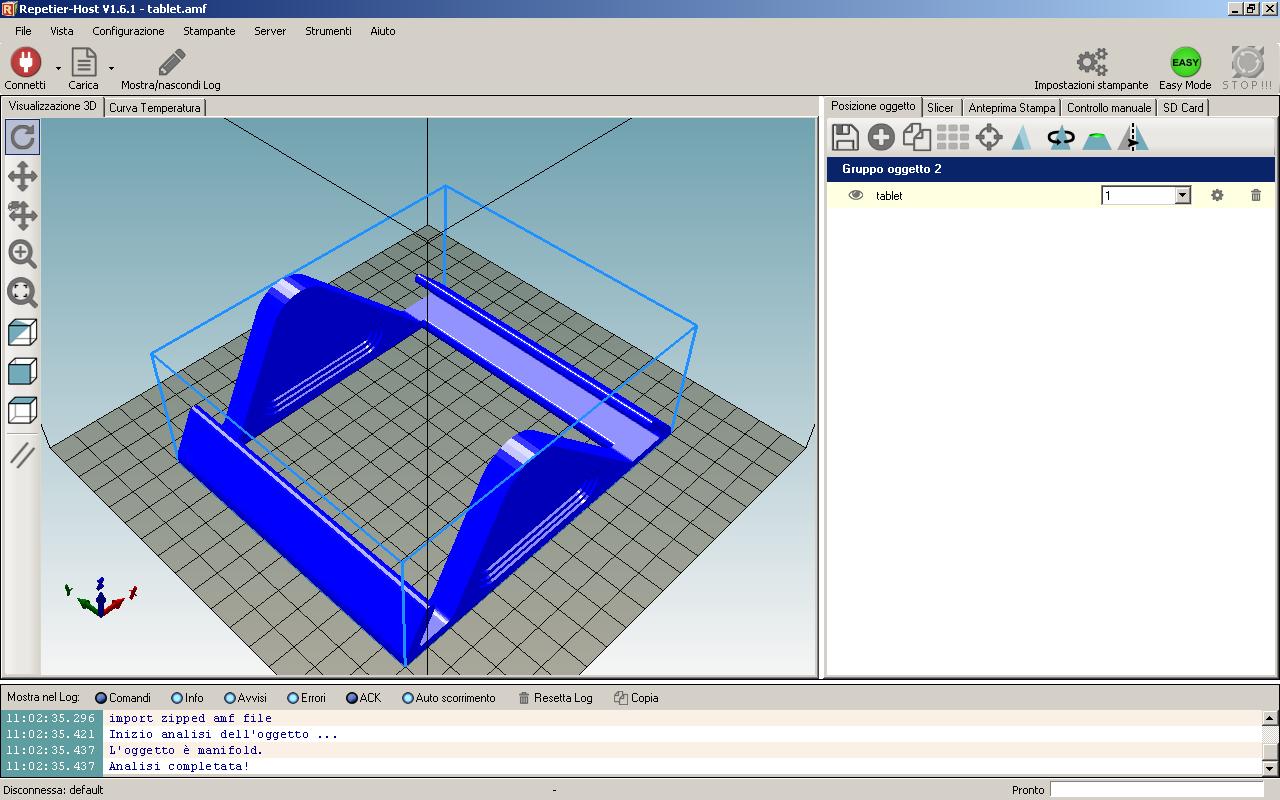
Noteremo che, sulla parte destra della finestra di Repetier Host, si saranno evidenziate delle icone nel tab “Posizione oggetto”.
Le prime tre sono molto intuitive e permettono rispettivamente di salvare, aggiungere o duplicare il pezzo importato. Segue poi un icona composta da nove rettangolini che esegue un riposizionamento dei pezzi nel caso ne avessimo caricato più di uno.
L’icona successiva centra il singolo oggetto sul piatto. Quella di forma triangolare, assume un importanza particolare nel caso in cui si voglia stampare ad esempio un anteprima di un oggetto, infatti il suo scopo è quello di variare le dimensioni dell’oggetto sui tre assi sia aumentandole che diminuendole.
L’icona che segue ci permette di ruotare su qualsiasi dei tre assi l’oggetto consentendoci così di scegliere, se il caso, il lato più conveniente da utilizzare come base della stampa.
Quella successiva ci permette di ispezionare l’oggetto, consentendo di tagliare lo stesso per controllarne anche le varie sezioni. L’ ultima icona riflette sul piano l’oggetto da stampare.
Può essere utile ad esempio nel caso in cui abbiamo bisogno di due oggetti speculari tra di loro e abbiamo solo un disegno dei due.
Nell’immagine che segue vediamo gli effetti del suo utilizzo rispetto a l’immagine precedente

Il tab successivo di Repetier Host, “Slicer” ci permette di scegliere quale software utilizzare per lo slicing dell’oggetto e in relazione a questo anche alcune impostazioni.
In più possiamo anche decidere una generale velocità di stampa, un coefficiente di riempimento del pezzo, se abilitare o meno l’utilizzo delle ventole per il raffreddamento e le impostazioni relative all’estrusore, sempre prendendole da quelle dello slicer scelto.
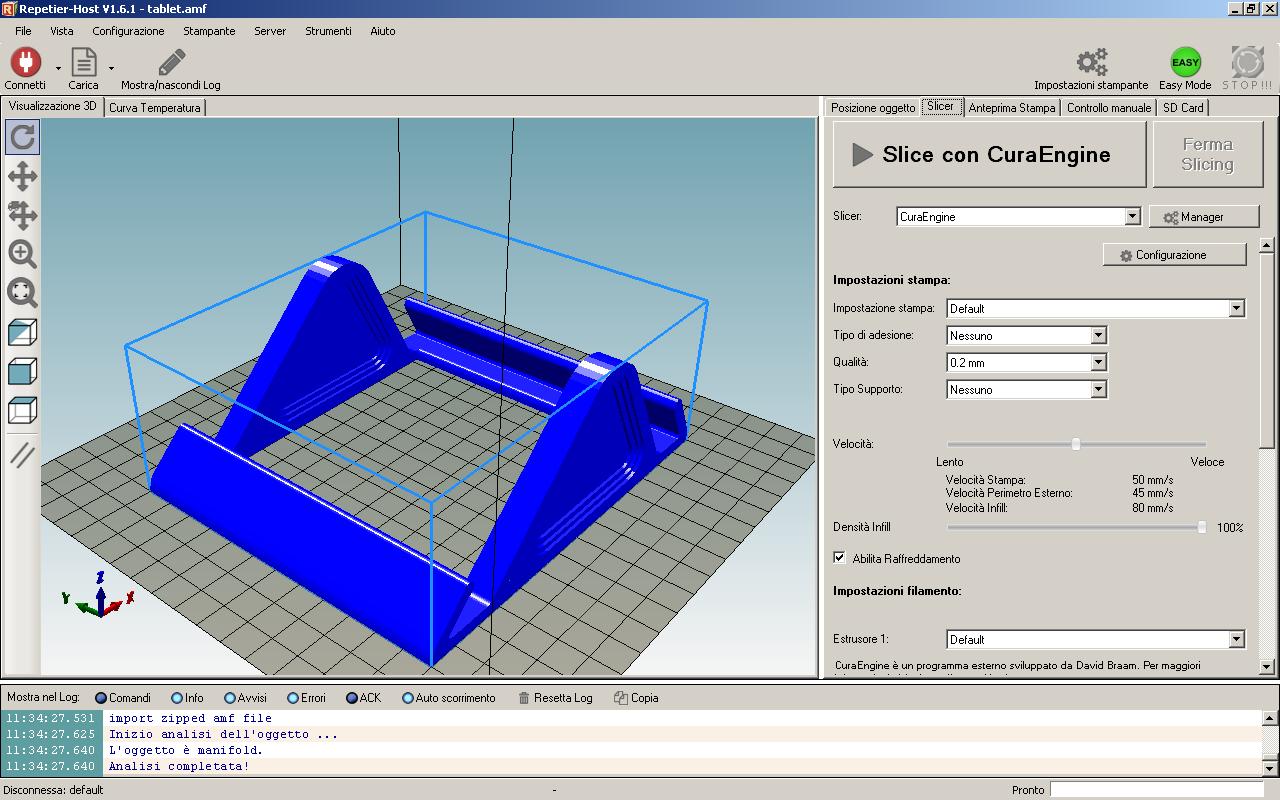
Premendo il tasto “Slice con ‘il software scelto'” daremo il via alla preparazione del file in G-code e in automatico finiremo sull tab “Anteprima di stampa” che oltre alla possibilità di salvare, modificare, editare ed esportare il G-code, ci fornisce anche informazioni in merito al tempo stimato di stampa, il numero di layers ed altre utility ancora.

Il tab successivo è quello relativo al “Controllo manuale” della stampante.
Qui possiamo interagire direttamente con i motori, l’hotend, il bed, le ventole, aumentare dinamicamente la velocità di stampa ed il flusso di estrusione, inoltre vi è anche la possibilità di inviare dei comandi in G-code direttamente alla stampante.
Questa parte è secondo me utilissima in fase di configurazione e taratura della stampante, soprattutto se utilizzata insieme alla parte di log che si trova verso il basso e che può essere nascosta o mostrata tramite il l’icona “Mostra/nascondi Log”.
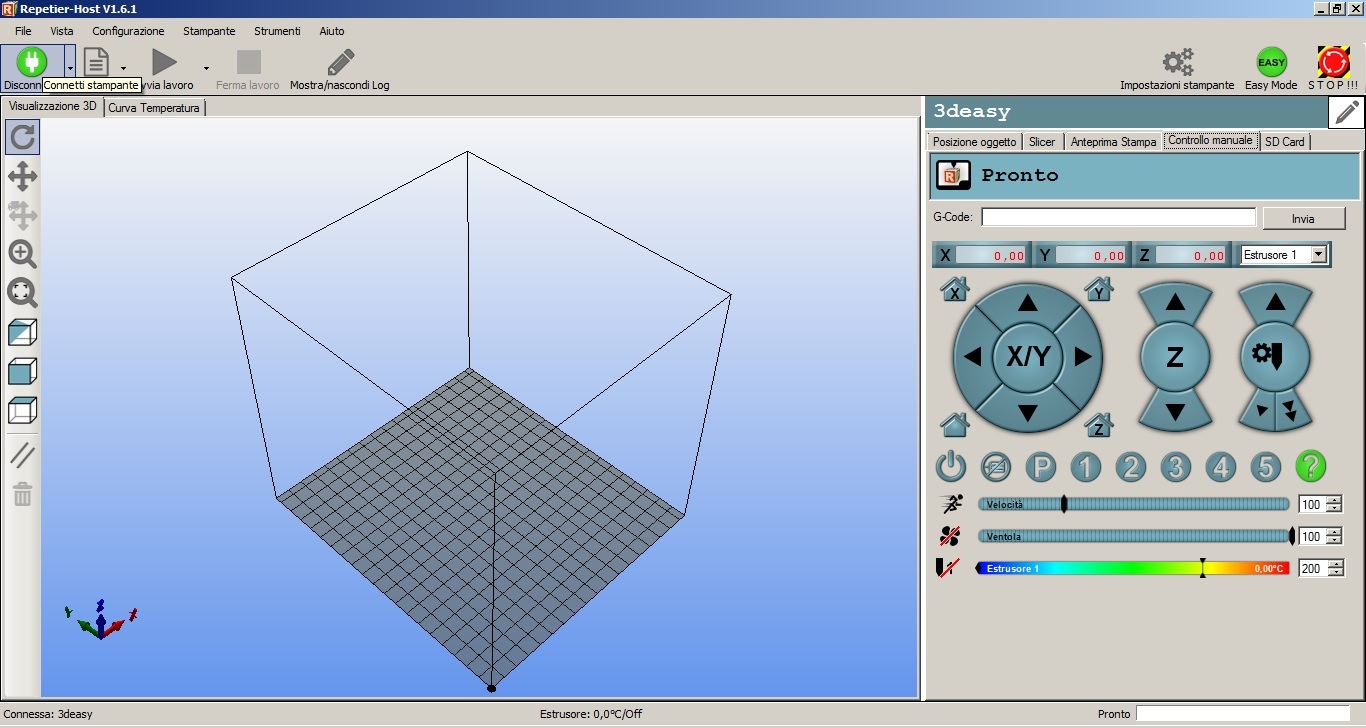
l’ultimo tab di Repetier Host è relativo alla gestione dell’SD Card, ne permette la gestione e relativa fruizione.
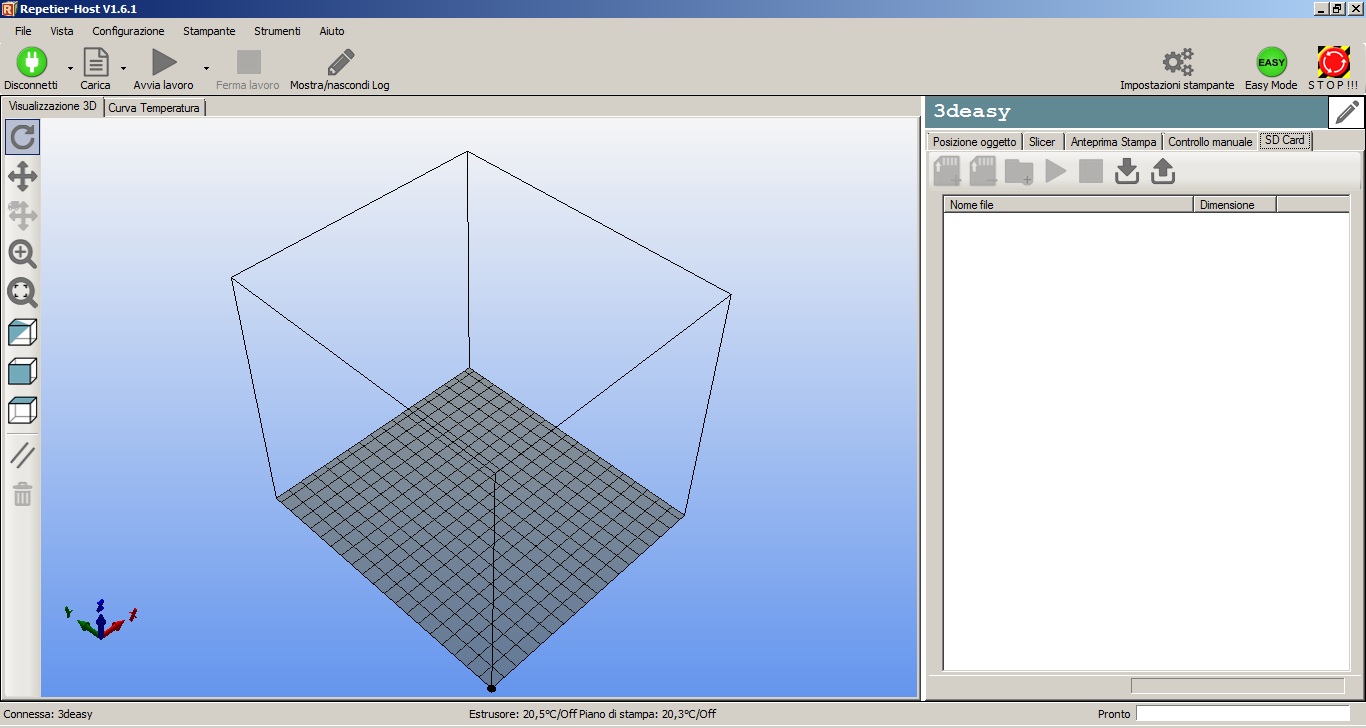 Prossimamente approfondiremo anche Repetier Host, per il momento ne abbiamo conosciuto le basi.
Prossimamente approfondiremo anche Repetier Host, per il momento ne abbiamo conosciuto le basi.
download Repetier Host qui
se vuoi saperne di più o se hai bisogno di aiuto info@3deasy.it
